Die Verschiebung einer Website auf einen neuen Host kann eine entmutigende und stressige Erfahrung sein. Muss es aber nicht.Ein häufiger Grund für den Wunsch, zu einem neuen Host umzuziehen, sind Probleme mit dem derzeitigen Provider. Aber allzu oft wird die Migration verzögert oder immer wieder verschoben - aus Angst, einen Fehler zu machen und damit die Seite zu beschädigen. Letztlich entscheiden sich viele, entweder einen Fachmann für das Migrieren der Website zu engagieren, oder einen neuen Host zu suchen, der den Service als Teil eines Hosting-Pakets anbietet. Es geht jedoch auch anders: Du kannst es selbst anpacken. Ich zeige dir hier die erforderlichen Schritte, um eine erfolgreiche WordPress-Migration auf einen neuen Host durchzuführen.
Schritt 1: Sichere die Dateien deiner Website
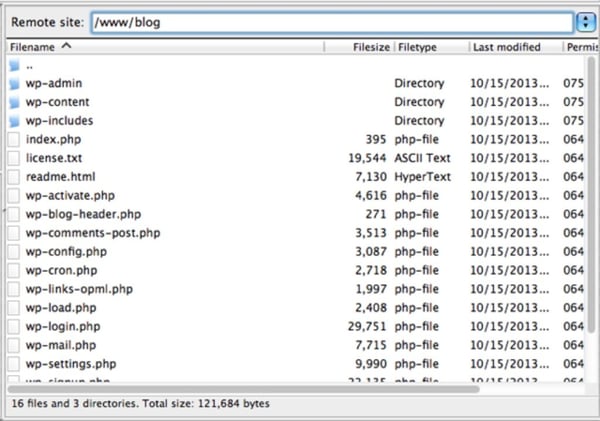
Im allerersten Schritt deines Projektes musst du jeden Aspekt deiner Website sichern. Dieser Schritt ist übrigens auch vor jeder grösseren Änderung unbedingt zu empfehlen. Für die WordPress-Migration ist es die Grundvoraussetzung!
Es gibt viele Plugins, die deine Website komplett für dich sichern. Diese Sicherung verfolgt jedoch den manuellen Ansatz. Stelle mit einem FTP-Programm, beispielsweise FileZilla, eine Verbindung zu deinem Webhost her und kopiere alle Dateien im Verzeichnis deiner Website in einen Ordner auf deinem lokalen Computer.
Dazu gehört auch die .htaccess- Datei, die aller Wahrscheinlichkeit nach ausgeblendet ist. Konsultiere die Hilfedatei deines FTP-Programms, um versteckte Dateien anzuzeigen, wenn du die .htaccess- Datei nicht sehen kannst.
Die Sicherung deiner Dateien kann, abhängig von der Anzahl der Medien-Uploads auf deiner Website, einige Zeit dauern. Während der Download läuft, können wir mit dem 2. Schritt der WordPress-Migration beginnen und eine Kopie deiner Datenbank erstellen.
Schritt 2: Exportiere die Wordpress-Datenbank
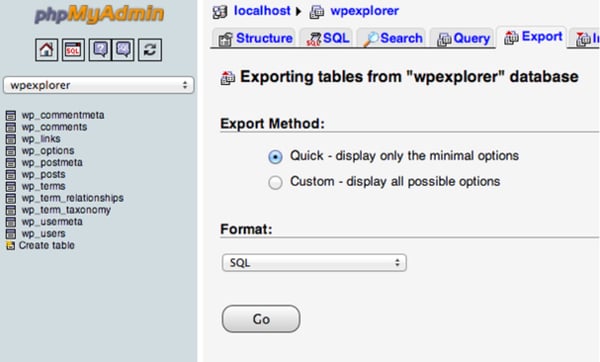
Das Exportieren deiner Datenbank ist ein einfacher Vorgang, der nur wenige Schritte erfordert. Melde dich beim cPanel- Konto deines Webservers an und öffne die phpMyAdmin-Anwendung. Wähle die Datenbank, die deine WordPress-Installation enthält, aus der Liste in der linken Seitenleiste aus und klicke nach Auswahl auf die Registerkarte Export im Navigationsmenü.
Die Standardeinstellungen eines Quick-Exports und das SQL-Format für den Export reichen für das, was wir brauchen, aus. Klicke auf die Schaltfläche Los und der Datenbankexport beginnt - jetzt wird eine Datei auf deinen lokalen Computer heruntergeladen.
Sobald der Datenbankexport und die FTP-Übertragung deiner Dateien abgeschlossen sind, kannst du mit dem nächsten Schritt der WordPress-Migration fortfahren.
Schritt 3: Erstelle die WordPress-Datenbank auf deinem neuen Host-Server
Bevor wir mit der WordPress-Migration auf den neuen Webhost beginnen können, müssen wir eine Umgebung für eine WordPress-Installation bereitstellen. Dazu musst du eine Datenbank erstellen, in die du deine SQL-Daten importieren kannst.
Melde dich mit den Benutzeranmeldeinformationen, die dir zur Verfügung gestellt wurden, bei deinem neuen Webhost an und stelle eine Verbindung zur cPanel-Software her. Für unseren Leitfaden werden wir die Anwendung MySQL Databases verwenden. Wenn diese Anwendung auf deinem Webhost nicht ausgeführt wird, solltest du dich an das Supportteam wenden und dort erfragen, welche Methode zum Erstellen neuer Datenbanken anzuwenden ist.
Die Schritte zur Erstellung einer Datenbank sind ziemlich einfach:
- Öffne die MySQL-Datenbank und erstelle eine neue Datenbank mit einem passenden Namen für deine Website
- Erstelle einen neuen MySQL-Benutzer - mit einem sicheren Passwort
- Füge dieses Benutzerkonto der neuen Datenbank hinzu und gewähre ihm alle Berechtigungen
Schreibe den Datenbanknamen, den neuen MySQL-Benutzernamen und das Passwort auf. Du wirst es bald in deiner WordPress-Migration brauchen.
Schritt 4: Bearbeite die Datei wp-config.php
Navigiere zu dem Ordner auf deinem lokalen Computer, auf den du deine Website-Dateien heruntergeladen hast. In diesem Ordner befindet sich eine Datei namens wp-config.php, die den Zugriff zwischen WordPress und deiner Datenbank steuert.
Erstelle eine Kopie dieser Datei und speichere sie in einem anderen Ordner auf deinem lokalen Computer. Dies ist notwendig, um die Änderungen, die wir vornehmen, wiederherzustellen, falls später etwas schief gehen sollte.
Öffne die ursprüngliche Version der Datei mit deinem bevorzugten Texteditor und führe die folgenden drei Änderungen aus:
1. Änderung des Datenbanknamens
Suche die folgende Zeile:
<span style="font-weight: 400;">define ('DB_NAME', 'Datenbankname');</span>
Der Abschnitt db_name dieser Zeile wird derzeit auf den Namen der MySQL-Datenbank deines alten Webhosts gesetzt. Du musst dies jetzt ändern. Der neue Name muss der Name der neuen Datenbank sein, die du gerade erstellt hast.
2. Änderung des Datenbank-Benutzernamens
Darunter findest du die Zeile:
<span style="font-weight: 400;">define ('DB_USER', 'db_user');</span>
In dieser Zeile musst du den db_user-Teil vom Benutzernamen deines alten Hosts ändern, damit er mit dem neuen Benutzernamen übereinstimmt, den du gerade erstellt hast.
3. Änderung des Passworts des Datenbank-Benutzers
Bearbeite abschliessend die dritte Zeile:
<span style="font-weight: 400;">define ('DB_PASSWORD', 'db_pass');</span>
Hier musst du den Abschnitt db_pass anpassen. Gib hier das neue sichere Kennwort ein, das du für deinen MySQL-Benutzer vergeben hast.
Speichere nun wp-config.php und schliesse die Datei.
Schritt 5: Importiere deine Datenbank
So, nun hast du eine neue Datenbank. Jetzt können wir mit dem Import beginnen.
Starte phpMyAdmin von der cPanel-Software auf deinem neuen Server und wähle deine neue Datenbank aus der Liste in der linken Seitenleiste aus. Sobald sie geöffnet wird, wähle die Registerkarte Importieren aus.
Im Abschnitt Datei zu importieren klickst du nun die Schaltfläche Wählen Sie Datei an und importierst die SQL-Datei, die du zuvor exportiert hast.
Deaktiviere das Kontrollkästchen Partial Import, stelle sicher, dass das Format auf SQL festgelegt ist und klicke dann auf die Schaltfläche Go. Jetzt beginnt der Datenbankimport.
Wie lange der Import läuft, hängt von der Grösse deiner Datenbank ab. Du solltest eine Nachricht erhalten, die dich über den erfolgreichen Import informiert.
Schritt 6: Lade die WordPress-Dateien auf deinen neuen Host hoch
Nachdem du die neue Datenbank vorbereitet und die Datei wp-config.php neu konfiguriert hast, ist es an der Zeit, mit dem Hochladen der Dateien deiner Website zu beginnen.
Stelle mit deinem FTP-Programm eine Verbindung zu deinem neuen Webhost her und navigiere zu dem Ordner, in dem deine Website gespeichert werden soll. Wenn dies die primäre oder einzige “Site” ist, die auf diesem Webserver installiert wird, werden die Dateien üblicherweise in dem Ordner public_html oder www abgelegt.
Wenn das Remote-Verzeichnis ausgewählt ist, kannst du deine Website-Dateien hochladen, die nun die aktualisierte Version von wp-config.php enthalten sollten. Wie beim früheren Download kann dieser Vorgang einige Zeit in Anspruch nehmen.
Lösche diese Dateien nicht von deinem lokalen Computer, wenn der Upload abgeschlossen ist! Sie werden immer noch benötigt, bis die letzten Schritte der WordPress-Migration durchlaufen sind.
Schritt 7: Verknüpfung mit neuer URL und Definition einer neuen Domain
Wenn du zu einer neuen bzw. anderen Domäne wechselst, solltest du die Anleitung für diesen Schritt lesen. Andernfalls kannst du diesen Step überspringen, da du deine Website nicht dahingehend aktualisieren musst, dass sie auf eine andere Domäne verweist.
Ein gängiges Problem
Ein Problem, das Webseitenbetreiber beim Verschieben ihrer Seite immer wieder begegnet: Sie haben Links zu anderen Posts auf ihrer Site oder Bilder direkt hinzugefügt, indem sie auf eine URL auf dem Server verweisen. Diese Verbindung wird durch die Verschiebung in eine neue Domain unterbrochen. Wenn du schnell und einfach nach Instanzen deines alten Domainnamens suchen und diesen durch den neuen Namen ersetzen möchtest, empfehlen wir, das Search Replace DB-Skript auf github zu betrachten. Mit diesem Skript wird dir das ganz leicht gelingen. Stelle jedoch sicher, dass du es wieder löschst, wenn du fertig bist (aus Sicherheitsgründen), und lege es nicht in deiner Stammdomäne an, sondern erstelle einen temporären Ordner mit einem zufälligen Namen, um das Skript zu hosten.
Änderung der Site-URL
Durch Suchen und Ersetzen der alten Domain und Ersetzen durch die neue Domain änderst du auch die URLs der site_url und home_url in der Datenbank (Ändern der Site-URL).
Schritt 8: Die letzten Berührungen
Dieser Schritt der WordPress-Migration enthält zwei separate Aktionen, zwischen denen (möglicherweise) mehrere Tage liegen werden.
Bevor du die “Site” auf deinem neuen Host verwenden kannst, musst du die DNS-Einstellungen deiner neuen Domain neu konfigurieren. Dies wird so eingestellt, dass du auf deinen neuen Host verweist - dafür musst du lediglich dessen IP-Adresse hinterlegen.
DNS-Änderungen können bis zu 48 Stunden dauern, um vollständig zu wirken. Am besten solltest du dies also tun, wenn du weniger Traffic erwartest. Während dieses 48-Stunden-Fensters solltest du an deiner Website keine Änderungen vornehmen, da du fälschlicherweise die alte Version deiner Website ändern würdest.
Nach Ablauf der 48-Stunden-Frist solltest du nun auf den neuen Webhost zugreifen, wenn du dich auf deiner Website bewegst. Jetzt kannst du dich mit deinem alten Webhost verbinden, um die Dateien und die Datenbank zu löschen.
BEE TIPP: Sicherungskopie behalten
Ich empfehle dir, immer eine lokale Sicherungskopie deiner Dateien und des Datenbankexports zusammen mit der ursprünglichen wp-config.php-Datei zu behalten. Dann hast du keine Probleme, falls du die WordPress-Migration rückgängig machen musst. Und es ist eine gute Idee, diese Dateien nach der WordPress-Migration für eine längere Zeit zu behalten, um auf der sicheren Seite zu sein.
Fazit einer erfolgreichen WordPress-Migration
Du siehst: Die WordPress-Migration ist gar nicht so schwierig. Halte dich bei dem Prozess einfach an die oben beschriebenen Schritte. Führe jeden Einzelschritt sorgsam aus und stelle sicher, dass du im Falle von Problemen bis zum letzten möglichen Punkt wieder zur ursprünglichen Version zurückkehren kannst.
Gerne helfen wir dir bei der WordPress-Migration oder der Auswahl eines passenden CMS-Systems weiter. Melde dich einfach bei uns!